در کنار اپراتورهای موبایل که اتصال به اینترنت را برای ما امکان پذیر می سازند، بسیاری از کاربران برای دسترسی به اینترنت شان به مودم ها وابسته اند این دستگاه ها نقش مهمی در خانه و زندگی افراد دارد. مودم های بسیار مختلفی وجود دارد که می توان آنها را خریداری کرد. کانفیگ مودم ها بر اساس نوع و مدلی که دارند متفاوت است. منظور از کانفیگ کردن مودم، انجام دادن تنظیمات مودم بعد از راه اندازی اولیه آن است تا به این ترتیب دستگاه با شبکه اینترنت سازگار شود و بتوان از آن برای اتصال استفاده کرد. نکته مهم در خصوص کانفیگ مودم تفاوت مراحل و روش انجام این کار در مودم های مختلف است. در این آموزش از نمایندگی تعمیرات سانترال با ما همراه باشید تا در تمام این مدل مودم ها نحوه کانفیگ کردن دستگاه را به شما آموزش دهیم.

کانفیگ مودم به چه معناست؟
در واقع کانفیگ همان راه اندازی مودم است که تنظیمات اولیه برای استفاده کردن از دستگاه انجام میشود. برای کانفیگ کردن مودم نیاز به لپ تاپ یا کامپیوتر دارید که با وصل شدن به مودم بتوانید تنظیمات اولیه را انجام دهید اما قبل از آن باید شرکت ارائه دهنده مودم، تنظیماتش را انجام داده باشد که بتوانید به تنظیمات مودم دسترسی داشته باشید. بعد از وصل شدن به رابط کاربری مودم که در هر مدل متفاوت است با انجام دادن چند مرحله میتوانید مودم را کانفیگ کنید و به اینترنت متصل شوید.
کانفیگ همان تنظیماتی مانند : انتخاب نوع اتصال ، فعال کردن شبکه وای فای ، گذاشتن نام و رمز عبور و… است. کانفیگ فقط برای راه اندازی اولیه نیست. حتی برای راه اندازی مجدد هم میتوانید کانفیگ کنید.
روش های مختلف کانفیگ مودم
همان طور که گفته شد کانفیگ کردن مودم را می توان از روش های مختلفی انجام داد. انتخاب روش بستگی به این دارد که نوع و مدل مودم چیست و رابط کاربری آن به چه صورت است. بر اساس طراحی شرکت سازنده و نوع رابط کاربری مودم، روش های مختلفی برای انجام تنظیمات مودم وجود دارد. در ادامه به ترتیب نحوه کانفیگ مودم های تی پی لینک، دی لینک، ایرانسل، مودم هوآوی، مودم مخابرات و مودم زایکسل را به صورت مجزا بررسی می کنیم.
نحوه کانفیگ مودم های تی پی لینک
اصلی ترین و پر استفاده ترین مودم ها، مودم های تی پی لینک هستند که فروش بسیار زیادی نیز خصوصا در ایران دارند. برای انجام تنظیمات اولیه مودم های تی پی لینک باید ابتدا آن را به یک لپ تاپ یا کامپیوتر وصل کنید. شما برای اتصال به یک کابل lan نیاز دارید. سپس باید صفحه مرورگر را باز کرده تا با وارد کردن آدرس 192.168.1.1 وارد صفحه تنظیمات مودم شوید. حالا باید رمز عبور را وارد کنید. هم کلمه کاربری و هم رمز عبور شما کلمه admin است. با وارد کردن آنها می توانید به پنل کاربری مودم دسترسی یابید.

حالا وارد تب Quick Start شده و در صفحه ای که در ادامه برای شما باز می شود گزینه RUN WIZARD را انتخاب کنید.

با زدن دکمه NEXT وارد صفحات بعدی شوید و منطقه زمانی را روی تهران تنظیم کنید. در مرحله بعدی برای کانفیگ مودم خود باید گزینه PPPoE/PPPoA را انتخاب کنید و در مرحله بعدی نیز نام کاربری و رمزی که شرکت ارائه دهنده خدمات مودم به شما داده است را وارد کنید.

مرحله بعدی دو کادر VPI و VCI را مشاهده می کنید که باید به ترتیب آنها را با اعداد 0 و 35 پر کنید. البته ممکن است بسته به خدمات شرکت این اعداد متفاوت باشد.

حالا در پایین لیست باید نوع کانکشن خود را روی حالت PPPoE LLC قرار دهید.

در صفحه تنظیمات وایرلس نیز وای فای را فعال کرده و سپس در بخش SSID، برای وای فای خود یک نام انتخاب کنید. در نهایت می توانید در بخش Authentication Type فرایند امنیتی شبکه را نیز انجام داده تا به این ترتیب تنظیمات مودم شما انجام شود.

نحوه راه اندازی مودم های دی لینک
دسته دیگر مودم های پر استفاده و بسیار پرفروش در ایران، مودم های دی لینک است. در این مودم ها نیز باید ابتدا آن را با یک کابل شبکه به کامپیوتر وصل کرد و سپس در صفحه مرورگر وارد پنل کاربری شد. مراحل کانفیگ مودم های دی لینک هم دقیقا مشابه مودم های تی پی لینک است و تنها در چند مرحله تفاوت های جزئی وجود دارد. شما باید بعد از ورود به پنل کاربری بخش Setup Wizard را انتخاب کرده و در صفحه بعد next را بزنید. در این بخش می توانید رمز عبور و کلمه کاربری را در صورت تمایل تغییر دهید یا از آن عبور کنید.
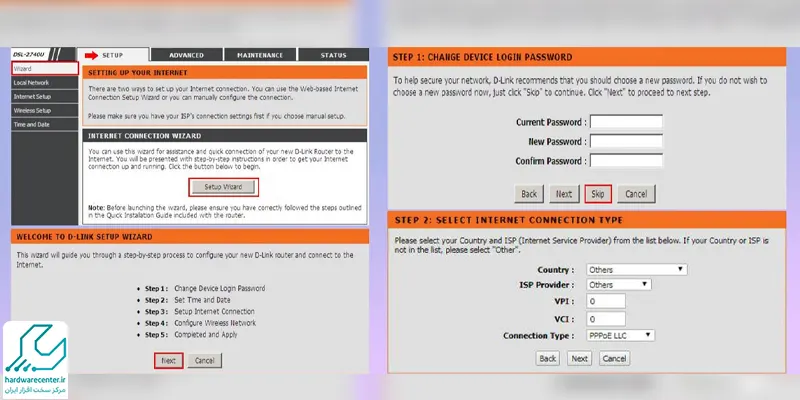
مرحله بعدی نوبت به وارد کردن نام کشور و شرکت سرویس دهنده است. باز هم کادرهای vpi و vci را مشاهده می کنید که باید مقدار آنها را روی صفر و 35 قرار دهید. نوع کانکشن را در مرحله بعدی روی حالت PPPoE LLC قرار دهید و گزینه next را بزنید. با انتخاب گزینه PPPoE/PPPoA و وارد کردن نام کاربری و رمزی که از شرکت ارائه دهنده خدمات مودم دریافت کرده اید، سایر مراحل مشابه روش قبلی است و شما می توانید کارهایی مانند تعیین نوع امنیت شبکه، نام شبکه وای فای، انتخاب رمز وای فای و مواردی از این دست را انجام دهید و سپس با زدن گزینه Finish، فرایند انجام تنظیمات مودم را به تکمیل کنید. با ریستارت شدن مودم ( یا ریستارت کردن دستی آن )، حالا می توانید از سرویس شبکه مودم استفاده کنید و به اینترنت وصل شوید.

مراحل کانفیگ کردن مودم های هوآوی
مودم های با کیفیت هوآوی دسته دیگر مودم های پر استفاده در ایران اند که رابط کاربری شان کمی پیچیده تر است. درست مانند مراحل اولیه روش های قبلی باید مودم را با کابل شبکه به سیستم وصل کرد و وارد پنل کاربری مودم شد. حالا در پنل کاربری مودم ابتدا وارد سربرگ Basic شده و سپس WAN را انتخاب کنید. زمانی که وارد صفحه بعدی شدید دو کادر VPI و VCI را مشاهده خواهید کرد که باید آنها را با 0 و 35 پر کنید. در بخش کانکشن تایپ هم گزینه PPPOE را انتخاب کنید. در مرحله بعدی نام کاربری و رمز عبوری که شرکت ارائه دهنده خدمات مودم به شما داده است را وارد کرده و روی گزینه SUBMIT بزنید. در پنل سمت چپ شما می توانید تنظیمات مودم را انجام دهید.

باید در سربرگ Basic، گزینه WLAN را انتخاب کرده و سپس در بخش SSID برای شبکه وای فای یک نام انتخاب کنید. در بخش تنظیمات امنیتی مودم هم گزینه WPA2-PSK را انتخاب کرده و برای شبکه وای فای یک رمز بگذارید. بعد از انجام تمامی تنظیمات برای مودم، با زدن روی گزینه SUBMIT، کانفیگ مودم را تکمیل کنید.

تنظیمات مودم های زایکسل
در مودم های زایکسل که عمدتا توسط شرکت های شاتل خدمات آن ارائه می شود برای انجام تنظیمات دستگاه بعد از اتصال آن از طریق کابل شبکه به یک لپ تاپ یا کامپیوتر و ورود به پنل کاربری مودم، باید ابتدا قسمت Go to Advanced Setup را انتخاب و سپس گزینه Apply را انتخاب کنید. حالا در صفحه ای که باز می شود وارد بخش WAN شده و قسمت Encapsulation را روی حالت PPPOE قرار دهید. باز هم مشابه مدل های قبلی باید در صفحه ای که باز می شود نام کاربری و رمز عبوری که توسط شرکت ارائه دهنده خدمات دریافت کرده اید را وارد کرده و دو کادر VPI و VCI را روی اعداد 0 و 35 تنظیم کنید.
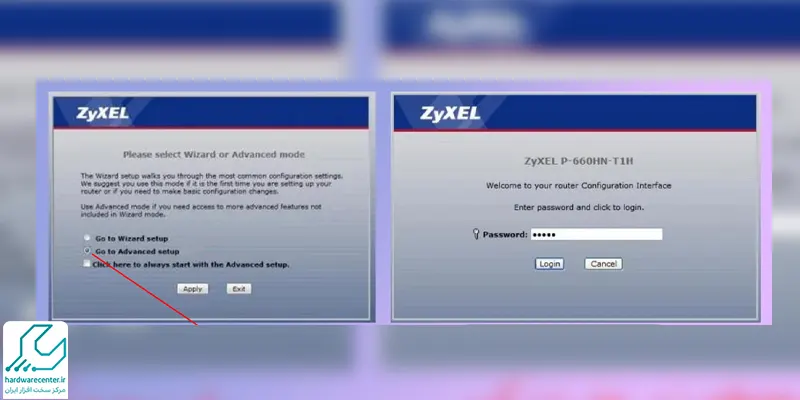
تا این جا شما تنظیمات مودم را انجام داده اید و می توانید با زدن روی گزینه APPLY، آنها را اعمال کنید. مراحل بعدی مشابه سایر مودم ها مربوط به انجام تنظیمات وای فای می شود. بعد از فعال کردن وایرلس باید در سربرگ سمت چپ این بار گزینه Wireless LAN را انتخاب کنید. با استفاده از بخش Network Name-SSID برای شبکه وای فای یک اسم بگذارید و در کادر Pre-Shared Key هم در صورت تمایل برای دسترسی به شبکه وای فای یک رمز ورود انتخاب نمایید. امنیت شبکه را نیز روی WPA2-PSK قرار داده تا به این ترتیب فرایند کانفیگ مودم با موفقیت به اتمام برسد. با ریستارت شدن مودم، می توان به شبکه اینترنت وصل شد و از آن استفاده کرد.

نحوه تنظیمات مودم های مخابرات
در نهایت آخرین مدل مودم هایی که باید با نحوه کانفیگ کردن آنها آشنا بود، مودم های مخابرات است که کار کانفیگ کردن شان بسیار چندان سخت نیست. تقریبا تمام مراحل کانفیگ مودم های مخابرات مانند مدل های قبلی است و باز هم باید آن را به یک لپ تاپ وصل کرد. با وارد شدن به پنل کاربری مودم، وارد بخش شبکه شده و سپس گزینه WAN را انتخاب کنید. حالا دو کادر VPI و VCI را روی صفر و 35 قرار داده و بخش Channel Mode را هم روی حالتPPPOE تنظیم کنید. در صفحه بعدی که بخش تنظیمات PPP Setting است نام کاربری و رمز عبوری که شرکت ارائه دهنده خدمات به شما داده است را وارد کرده و سپس گزینه Add را بزنید تا به این ترتیب تنظیماتی که انجام داده اید اعمال شود. قدم بعدی هم مربوط به انجام تنظیمات وای فای می شود. باز هم با انتخاب نام و رمز برای وای فای و انجام تنظیمات امنیتی شبکه، می توانید مراحل کانفیگ کردن مودم مخابرات خود را به پایان برسانید.

آیا وصل نشدن اینترنت به کانفیگ مودم ربط دارد؟
گاهی اوقات بعد از این که تنظیمات مورد را انجام دادید باز هم در اتصال به اینترنت مشکل دارید. در این شرایط یکی از دلایل وصل نشدن به اینترنت ممکن است درست طی نکردن مراحل کانفیگ کردن مودم باشد. علاوه بر این اگر خود مودم معیوب باشد یا اتصالات سیمی آن ایراد داشته باشند هم ممکن است برای اتصال به اینترنت به مشکل بربخورید. البته گاهی نیز ایراد از شرکت ارائه دهنده خدمات اینترنت است و باید با پشتیبانی تماس بگیرید.
